The OLED Burn
Over the course of the last month, we have been purposefully using a 4K OLED monitor in ways that will cause permanent burn-in. While most people strive to preserve the life of their brand-new and expensive monitors, we have decided to take one for the team and do the complete opposite. Our aim is to discover how much static application use it takes to see burn in, and we're determined to get there, it's just a question of how long.
What I've done is a simple swap of a 32" 4K IPS LCD for a 32" 4K QD-OLED in my workstation setup. No other changes. That means no dark mode, no screensavers, no hiding of the taskbar, no attempting to do things to prevent burn in. A simple LCD to OLED swap, using the OLED monitor in the exact same way as I was with the LCD. All the same bright white application windows and static toolbars with none (or close to none) dynamic content like video playback, and certainly no gaming.
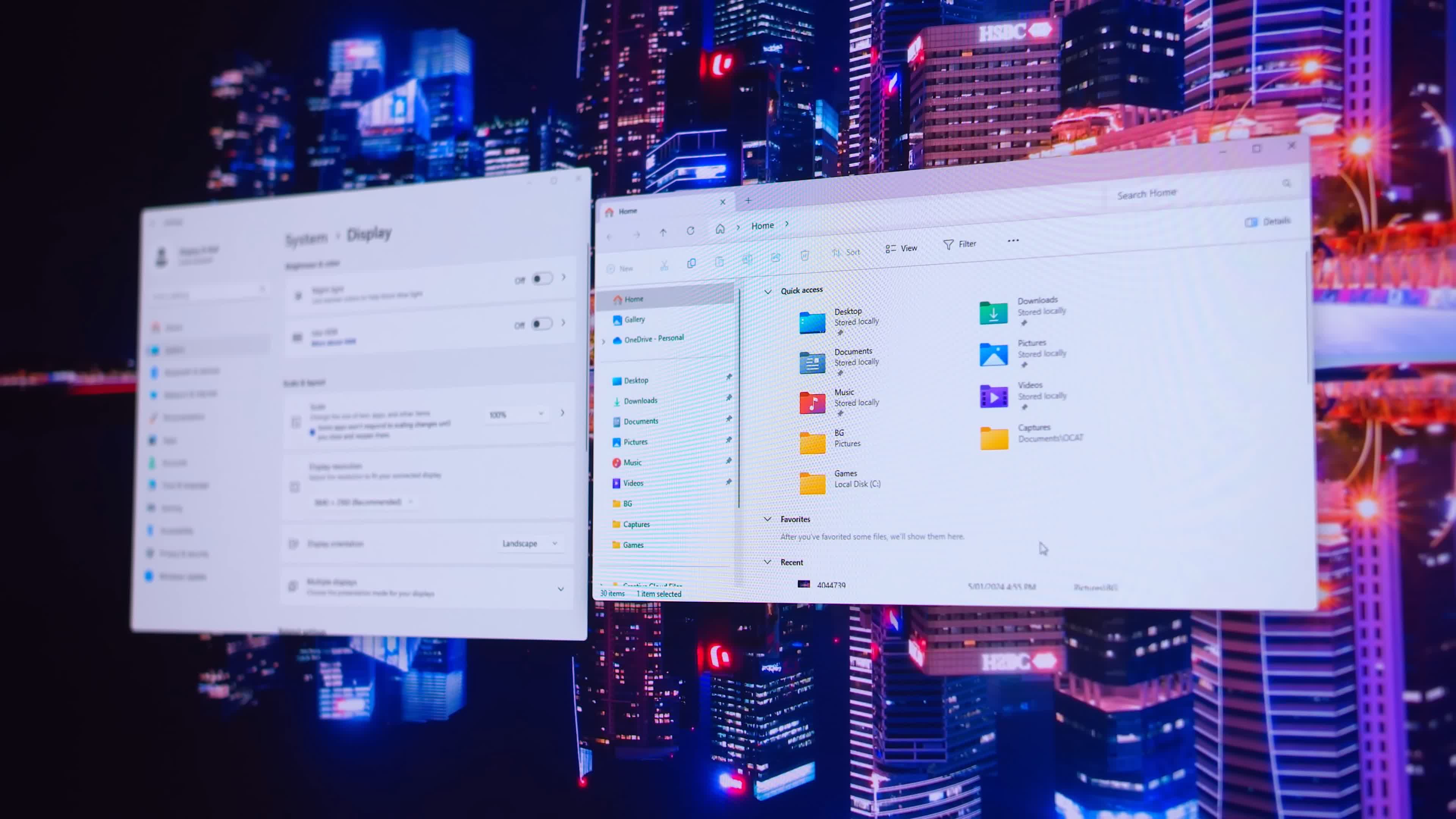
I use my workstation daily for writing and video creation, so I'm frequently researching in web browsers, writing up scripts in Microsoft Office, editing videos in Premiere, creating thumbnails in Photoshop, and so on. Across these tasks there are crazy amounts of static stuff on screen, the Windows taskbar, toolbars in applications, icons, even just the general interface.
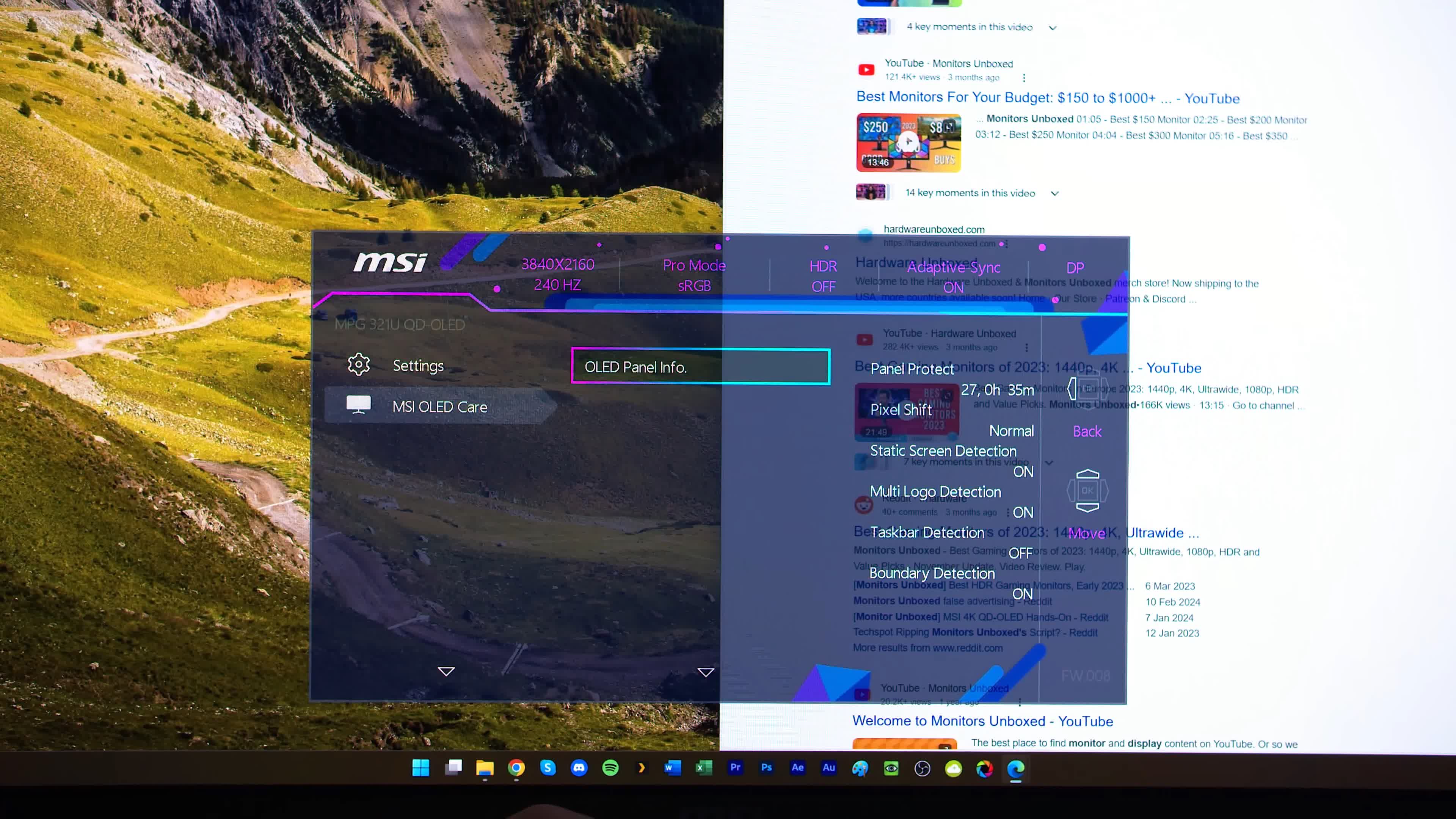
There's also dividers between apps when using side by side apps. All of these elements are at risk of creating permanent burn in on an OLED display, especially when using the bright and white "light mode" that Windows offers, which causes each pixel to run at a brighter level and has the potential for accelerating burn in relative to dark mode.
This is completely nothow you should be using an OLED monitor, even for productivity work. I would always recommend using dark mode, minimizing the taskbar, setting a black screensaver to activate after just a few minutes of inactivity, and looking to avoid static icons where possible to prevent those elements from burning in. But for this investigation I'm pretending that I don't know any of that, and have swapped out my LCD for OLED with no changes in usage... a worst case scenario.
The Burn-In Test: Conditions Explained

Is it going to take weeks, months... years before we see permanent damage on this display? I want to find out. To establish a few more parameters for this test:
- No usage or configuration changes swapping LCD to OLED.
- Typical workstation productivity use, with 95%+ static app use. 60 hours a week of typical use, around 8 hours a day every day.
- This means that within a typical month I will be using the monitor for 250 hours, totaling over 3000 hours of static use per year.
- The monitor is set to 200 nits of brightness.
- I have the monitor set to go to sleep after 2 hours, the same configuration I had for my LCD.
- I use a dark taskbar with the Windows light mode, same as with my LCD.
- I am not running the monitor 24 hours a day to allow the display to run its typical OLED care features like pixel refresh when it enters standby.
The monitor we're using is the MSI MPG 321URX. We could have chosen other similar new generation OLEDs like the Alienware AW3225QF but its curve would be unsuitable for my use case, The MSI also has slightly more height on offer from the stand which I preferred over the Asus PG32UCDM.
As part of this burn-in test, the MSI 321URX is allowed to run all its OLED care features, so long as I don't find them annoying during actual use.
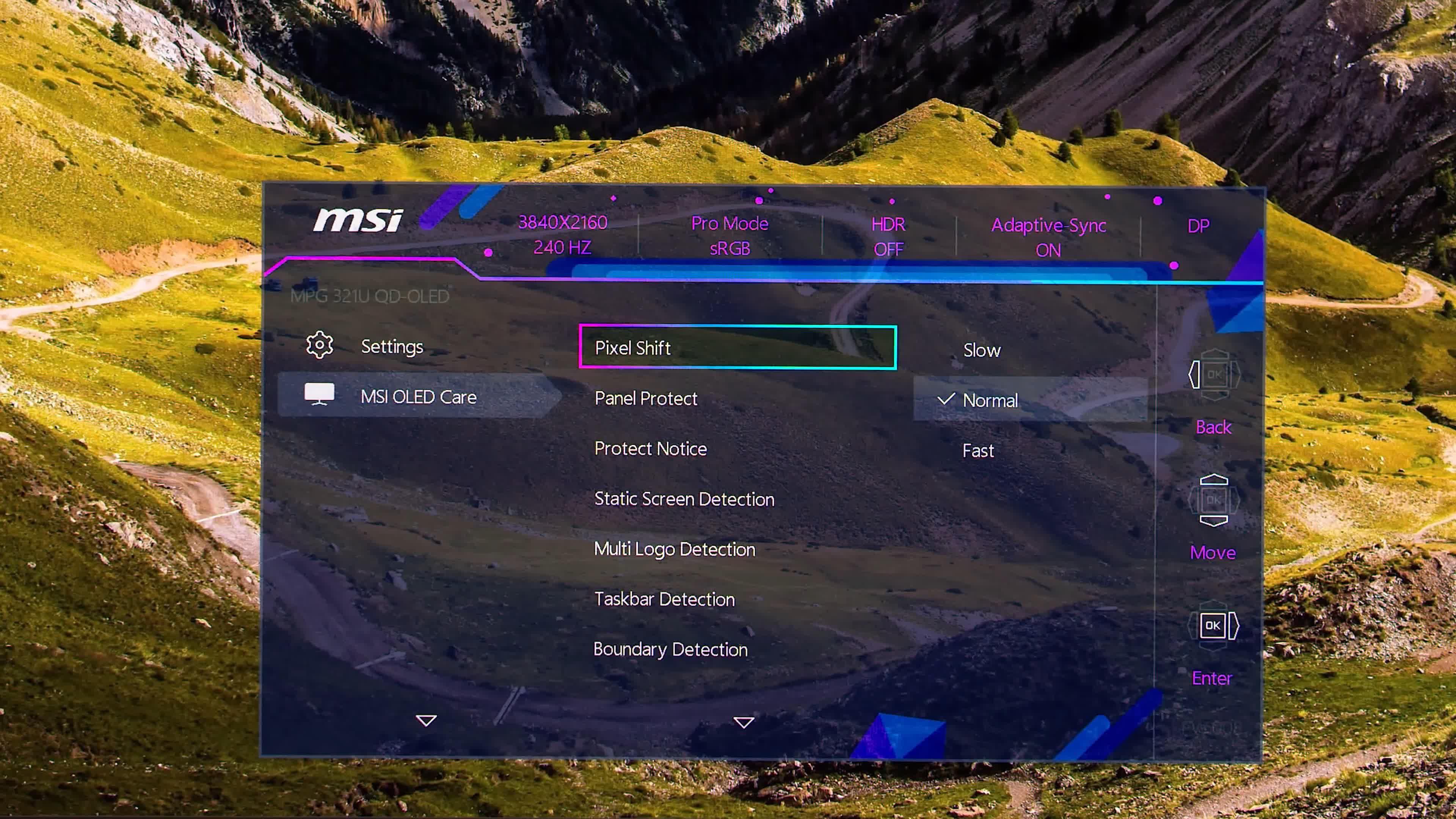
I started by enabling every single OLED care setting in the OSD, with any sliders set to maximum protection, and then worked my way back, disabling and turning down options if they annoyed me. After a month of use I've currently settled on the following configuration:
- Pixel shift is set to normal, which is only mildly distracting when it happens. I often don't notice it, so this was an easy setting to keep on.
- Static screen detection is set to the absolute maximum protection mode, I don't find the dimming annoying as any time I go to use the monitor it returns to normal brightness.
- Multi logo detection is at the minimum level, which drops brightness a bit though I recalibrated it to 200 nits after enabling the feature.
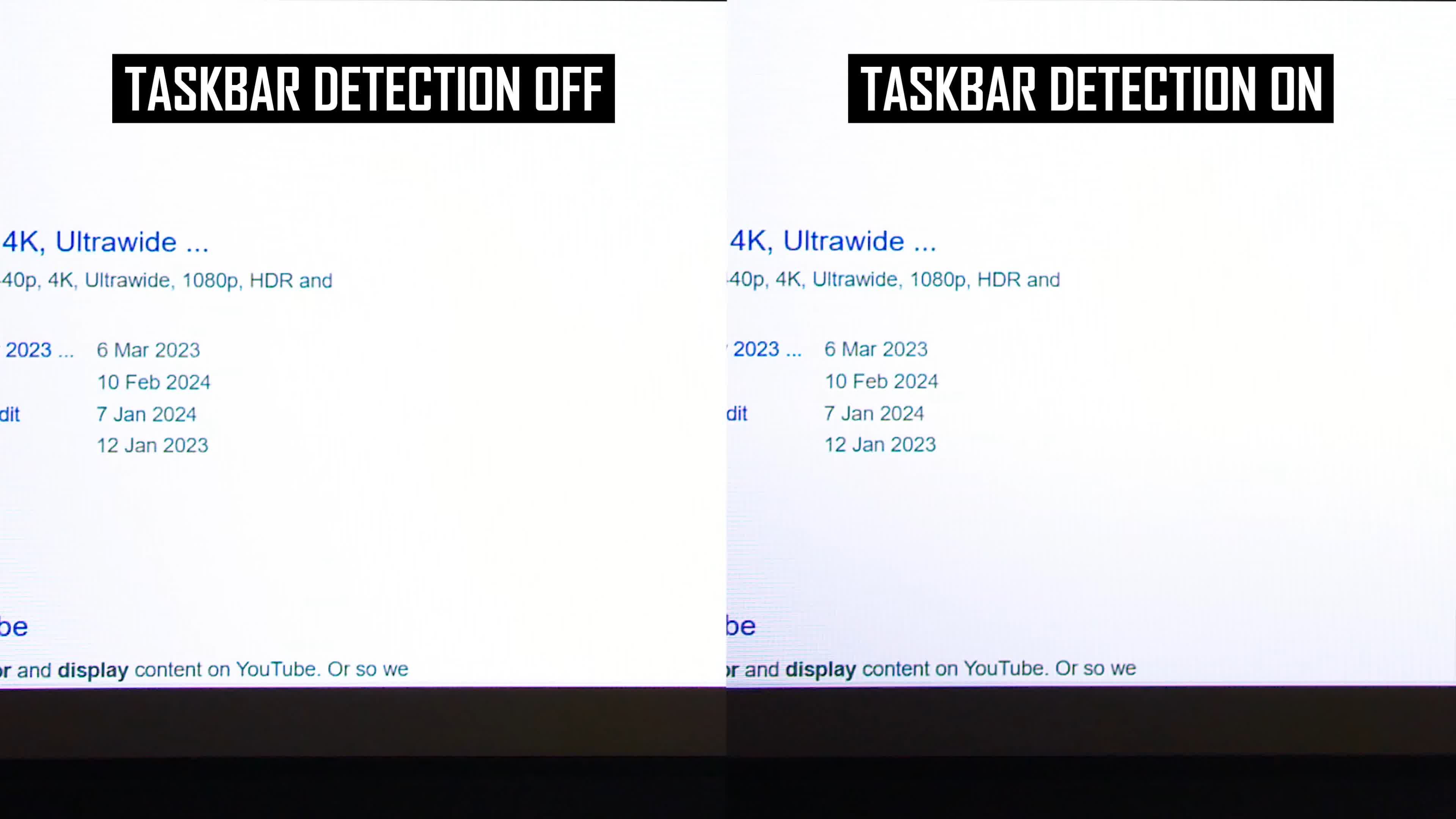
- For taskbar and boundary detection, I found after about 100 hours of use that these were causing a few issues. Taskbar detection created a noticeable vignette along the bottom edge of the monitor in several configurations I was using, such as using two side by side browser windows, so I opted to disable it.
- Boundary detection was causing similar vignetting along any edges it was noticing with a significant contrast change, so for example if I had an app snapped to the left half of the display, and I had a dark wallpaper behind it, part of the bright app window would be dimmed along the border with the darker wallpaper. That wasn't good for actual use, so I disabled it.
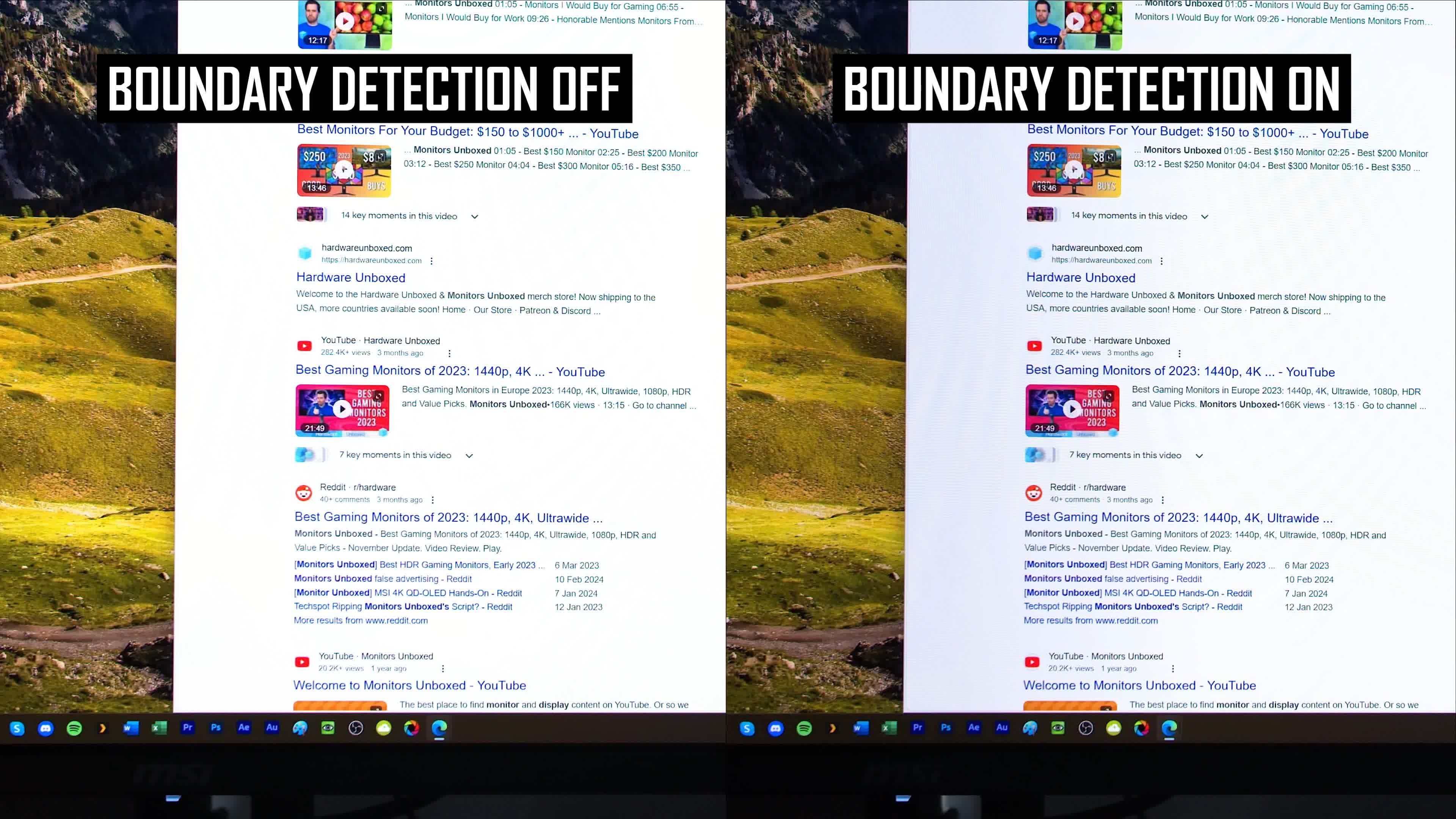
Burn-in So Far: 1 Month Update
With that configuration, and allowing the monitor to run its compensation cycles as normal, after about 250 hours of heavy static content use I've experienced no burn in or brightness change.
That's pretty much as I expected, but it's still good to confirm the monitor will not be destroyed after just a few hundred hours, which is well short of the 3 year burn-in warranty period, let alone an acceptable lifespan for a $1,000 monitor.
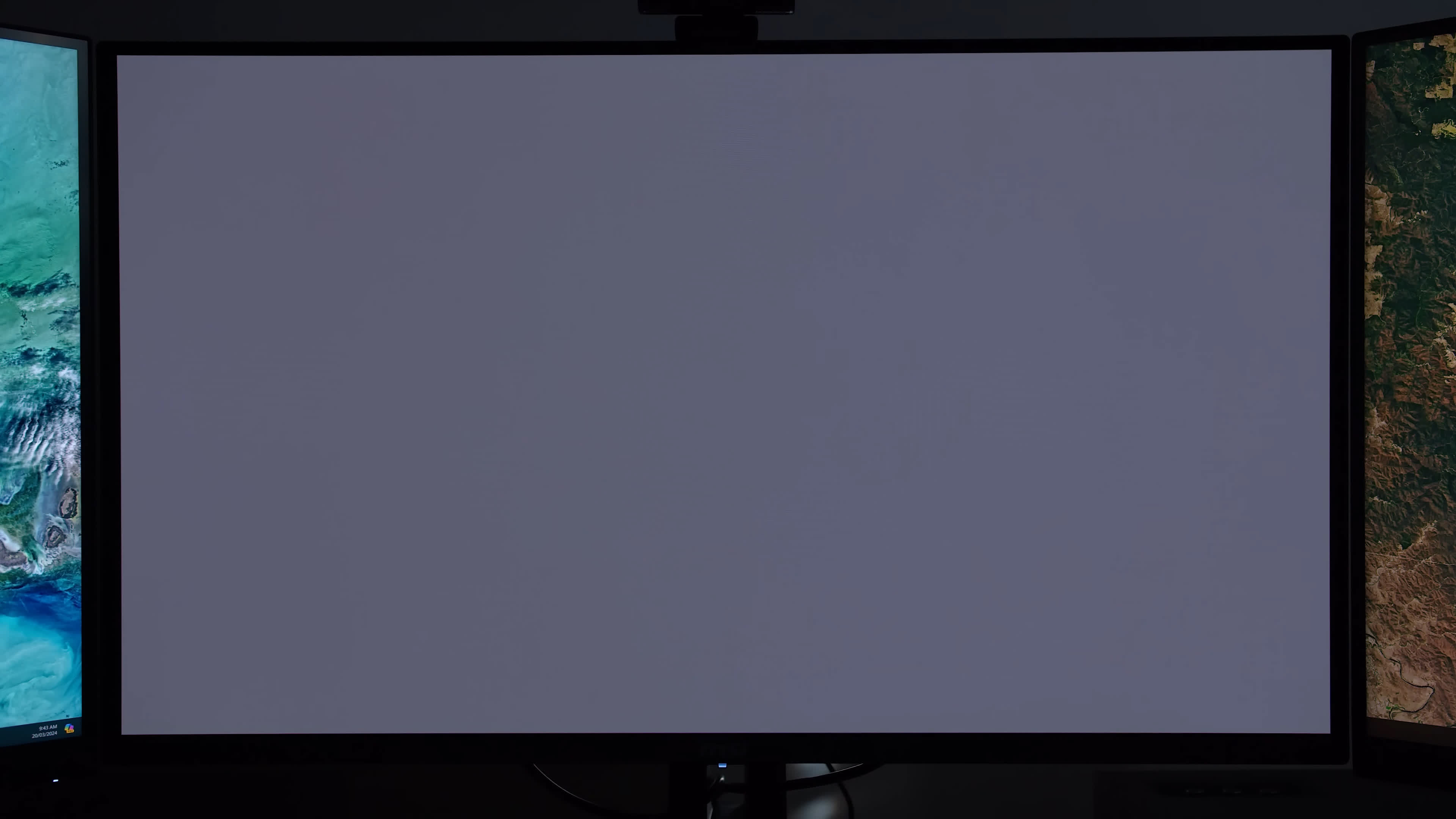
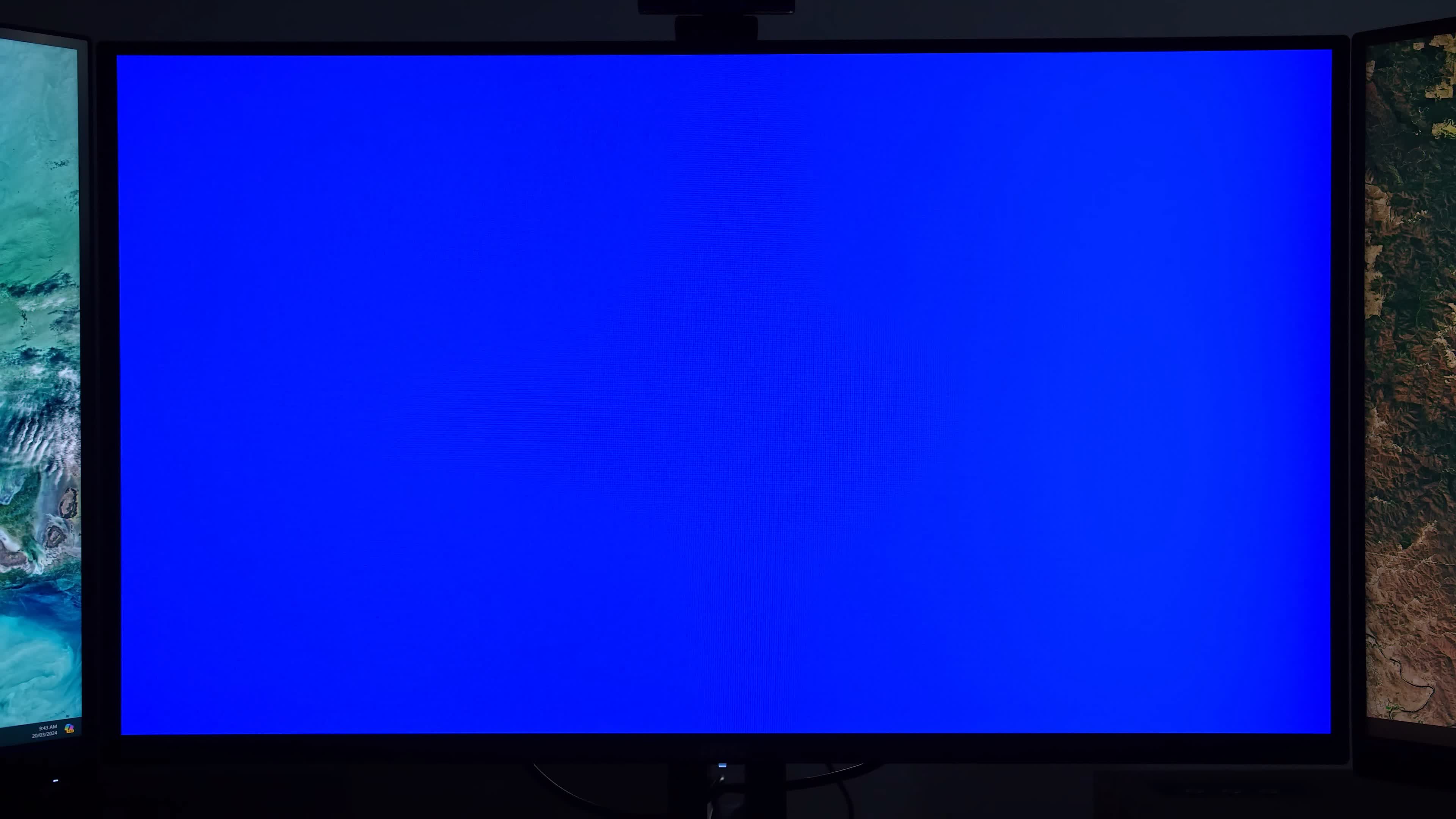
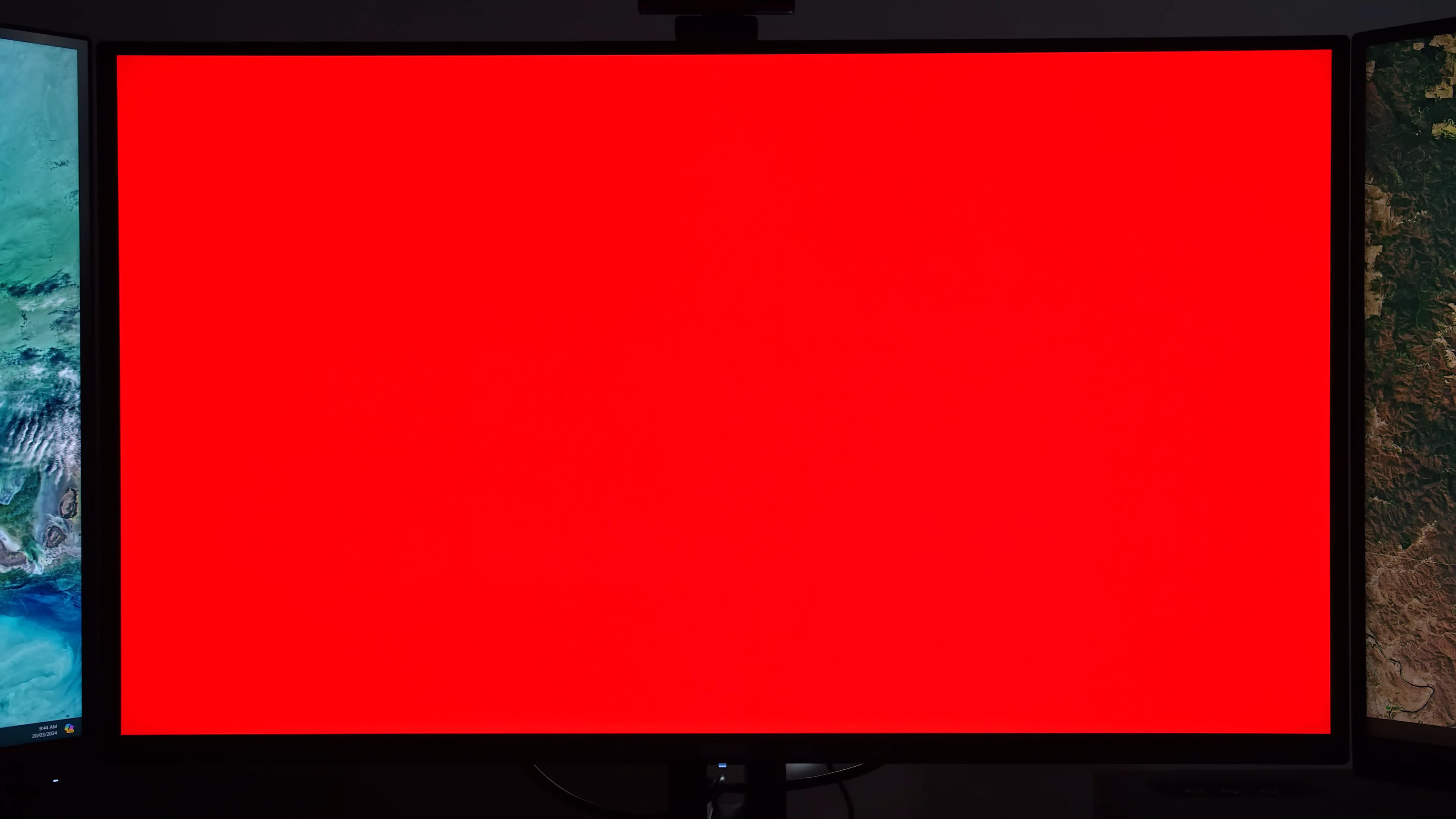
I've looked at multiple full screen patterns including various greys and various colors and there's not even a hint of burn in yet, it's basically as-new. It'll be very interesting to see how many more months until burn in is faintly noticeable, and then how many more until the monitor is affected in day to day usage through noticeable burn in. We plan to make this a series to find out.
Thoughts About Using a 4K QD-OLED Monitor for Productivity
For now, I can provide some additional thoughts on using this QD-OLED as a productivity monitor over the last month, and these thoughts will also apply to other monitors using the same panel.
First is text quality. As we mentioned in the review, text quality is excellent on these new-gen 4K QD-OLEDs with their 140 PPI pixel density and this is still the case after hundreds of hours of use. Text quality is very acceptable and in most cases I completely forget the subpixel structure is different, even though I use it beside two 32-inch 4K IPS LCDs that use a traditional RGB stripe.
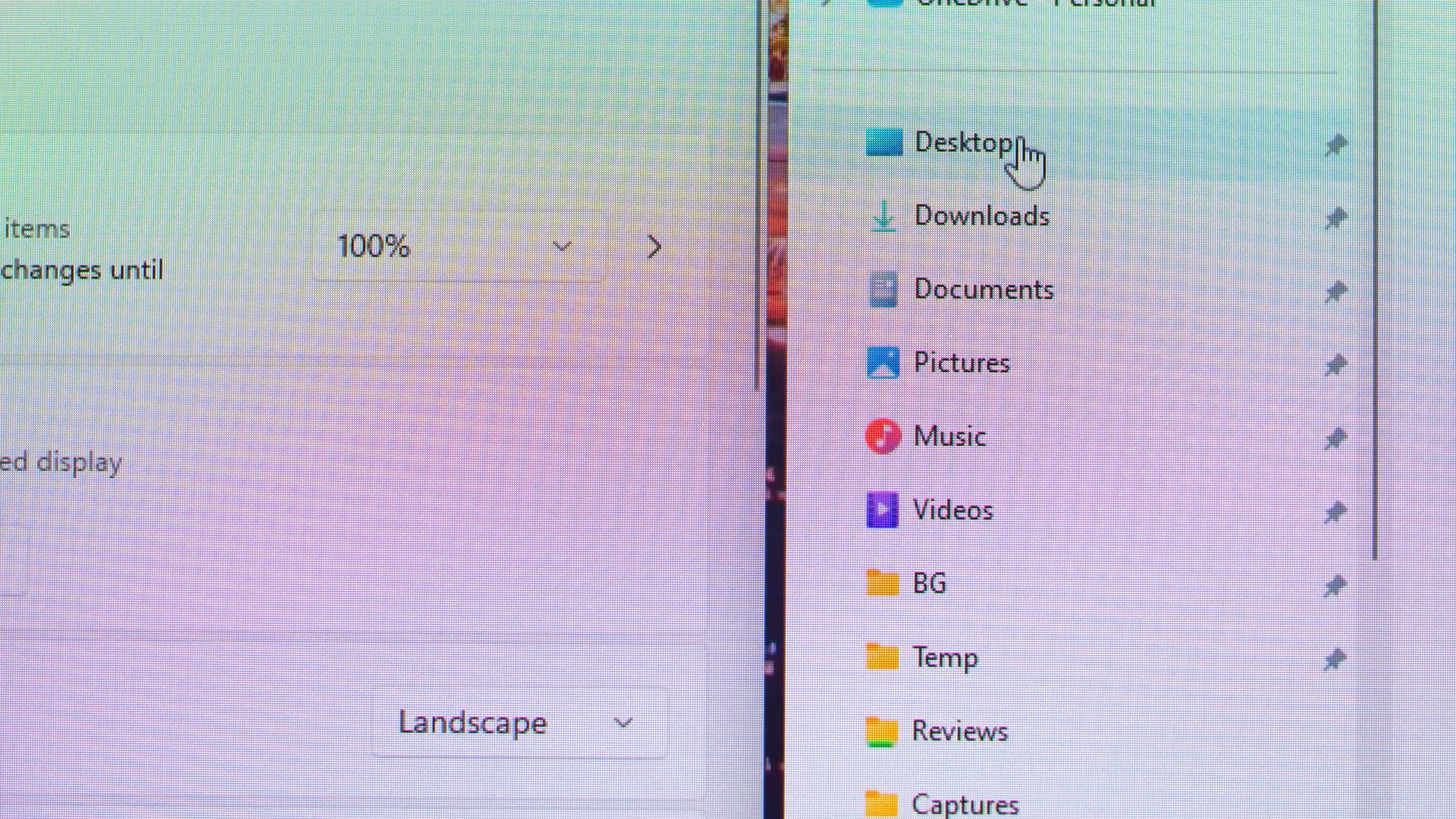
The screen coating is proving slightly problematic as I use the display during the day with either sunlight or overhead office lights, so the ambient light reflectivity is noticeable.
It's nice to get the grain-free clarity of a glossy panel, but if I want to open a nearby window to get some sunlight, and the sun is in the wrong position, the amount of reflections are so bad it's almost unusable, whereas the my previous LG monitor with a matte anti-glare coating fared much better.

The 240Hz refresh rate at 4K is much better than I was expecting for productivity work. Relative to the 144Hz LCD I was using, the combination of a higher refresh rate and faster response times makes this QD-OLED much nicer to use for everyday tasks. Especially when browsing the web and scrolling through text, the speed and refresh rate combination is noticeable and provides a smoother, clearer experience – so it's not just gaming where you'll benefit from a 240Hz refresh rate.
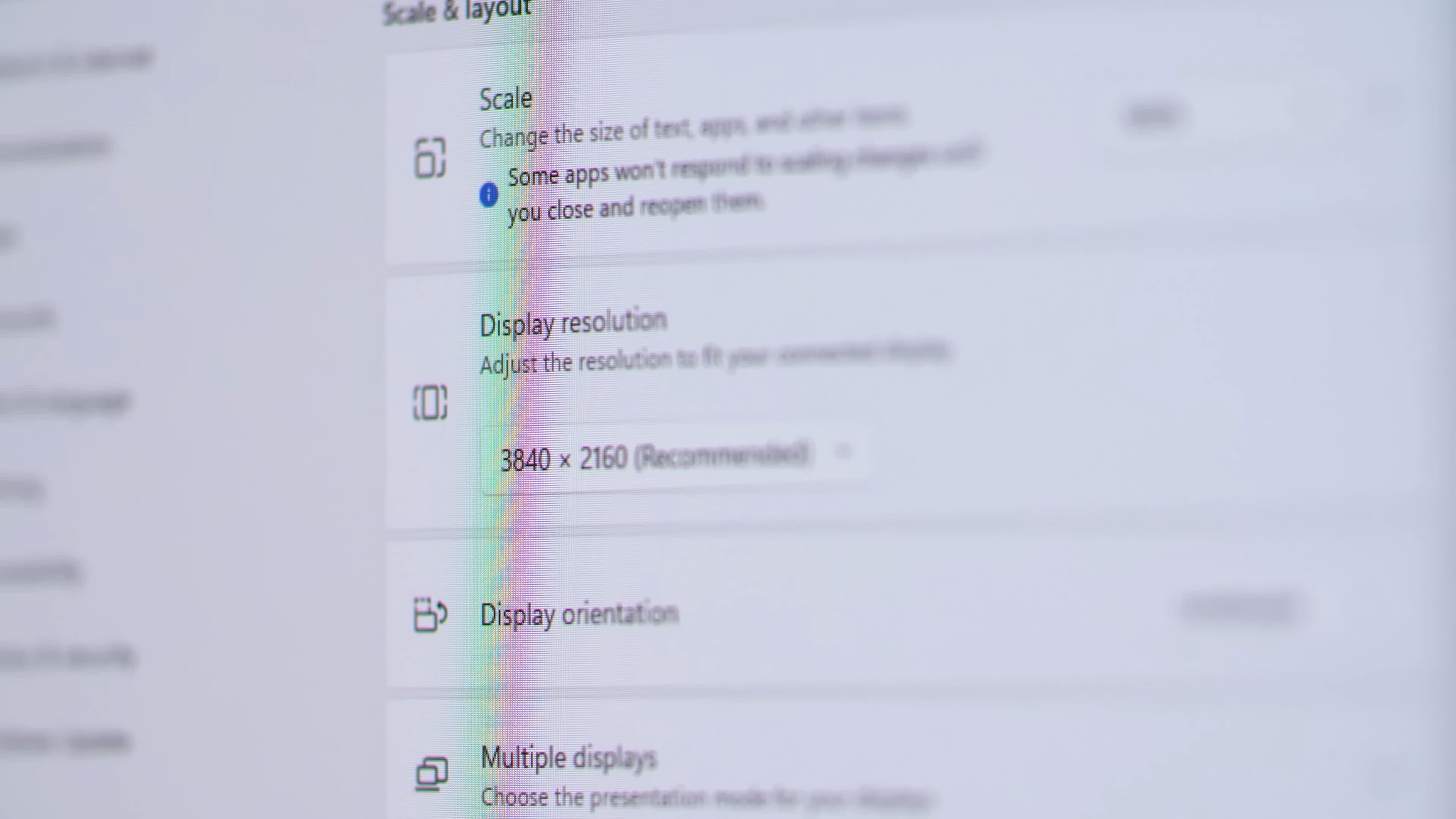
Because my other two 4K monitors are still 144Hz LCDs, I'm getting a taste of that difference on a daily basis and without a doubt I prefer to use the QD-OLED for web browsing and most productivity work.
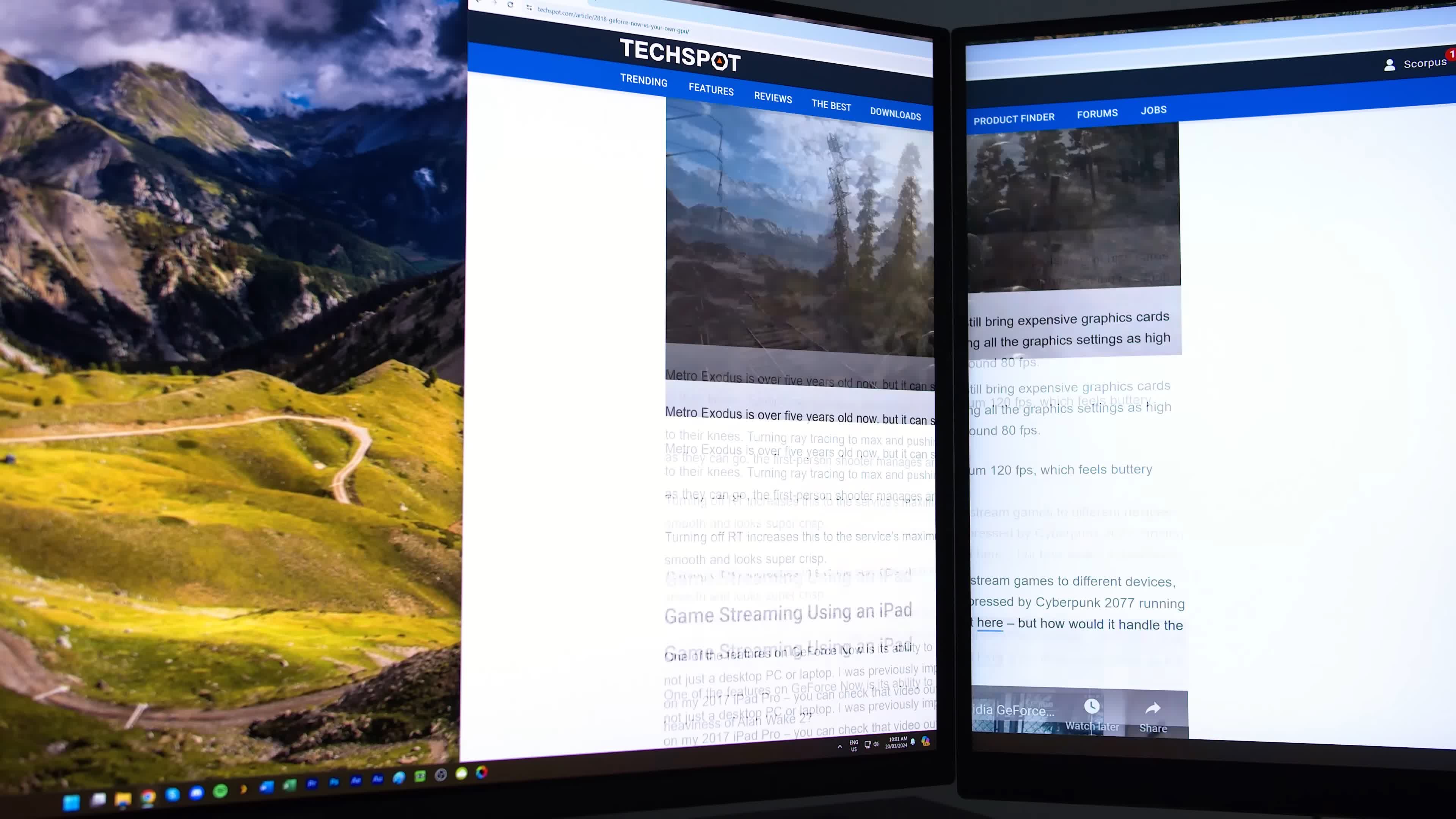
The MSI 321URX in particular has a few annoying issues with how it runs the pixel refresh compensation cycle. The default behavior is popping up with a message every 4 hours, which comes with several options for action: either run the pixel refresh immediately, which puts the monitor into standby and means I can't do any work while it runs; or set a reminder for either 4 or 16 hours later. If you choose the reminder option, or just ignore the message until it goes away, the display will automatically run the compensation cycle the next time the monitor enters standby.
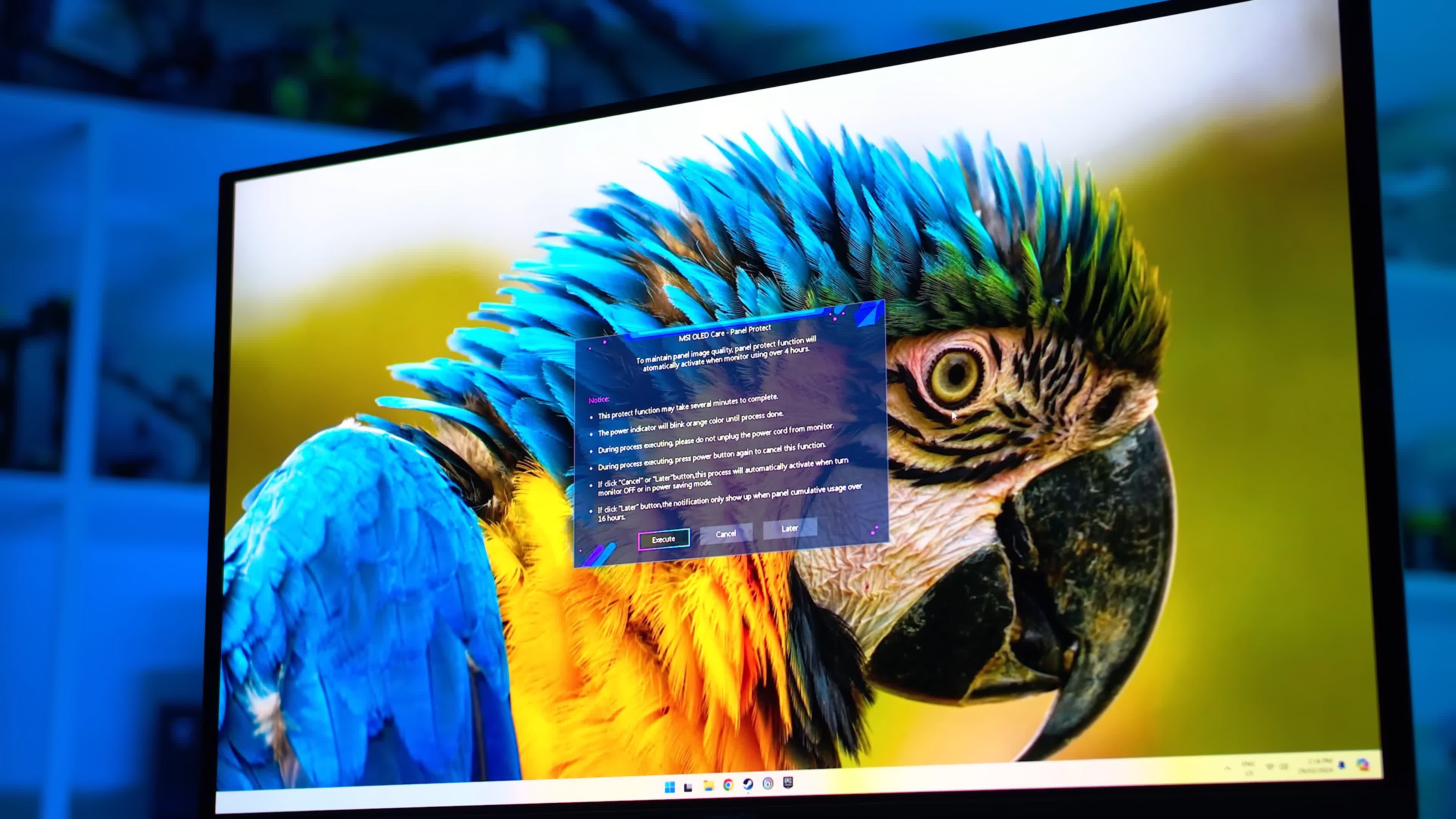
These messages would pop up right in the middle of work every four hours as I was typically using the display for more than 4 hours at a time. It got to the point of being annoying, so I changed it to only display a message after 16 hours. Since then it's been become less disruptive.
The exception to this is that after running the compensation cycle in standby, the 321URX always turns the monitor off rather than returning to standby, so if I turn my PC back on for work the next day, the monitor doesn't automatically wake up and I have to physically turn it on using the button. It would be much better if the pixel refresh feature in standby put the monitor back into standby so it would wake up automatically. A small thing that's a bit frustrating.
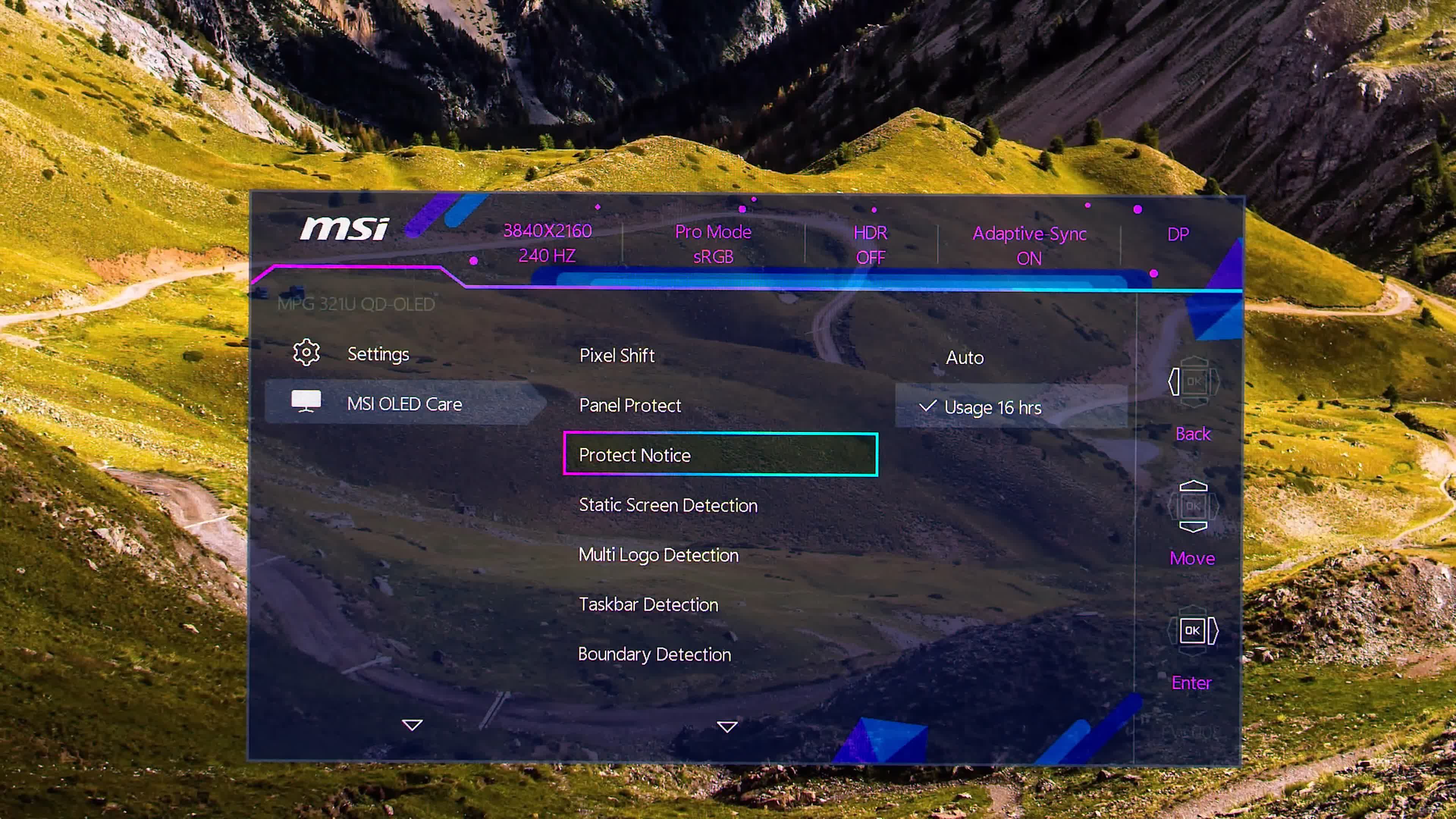
Aside from this, I've had a great time using the MSI 321URX as a productivity monitor. It has great color quality, it's fast, decent resolution, and packs a high refresh rate. Even though some of these features are more geared towards gaming, it also makes for a nice monitor for general use, provided it doesn't start burning any time soon.
With all that said, I don't think any particular aspect to this 4K QD-OLED has been revolutionary for my workflow. Yes, it's smoother and clearer to use at times and the viewing angles are great, but it's mostly been a similar experience to using a 4K LCD of the same size. The significant benefits from a product like this – such as deep blacks and great HDR performance – don't impact usage very much, and I'm sticking with the SDR mode for productivity apps.

But the point of this exercise remains, which is to assess burn-in over a long period of time, and see whether QD-OLED is suitable for mixed workloads. If you want an OLED for a bit of gaming but you use your monitor 70-80% of the time for desktop apps, figuring out whether it plays nicely for productivity over several months and whether that type of usage leads to burn-in is important.
We'll keep you posted with regular updates in this series. We're also interested to hear your predictions on how long it will take for us to burn-in this QD-OLED monitor (on purpose), based on the usage description we've provided. Leave your comments and you'll get bragging points if you get it right, I guess.
Shopping Shortcuts:
- MSI MPG 321URX on Amazon, Newegg
- Dell Alienware AW3225QF on Dell
- Asus ROG Swift PG32UCDM on Newegg
- Samsung Odyssey OLED G9 on Amazon
- Alienware AW3423DW 34" QD-OLED on Amazon
- LG C2 42" OLED TV on Amazon





